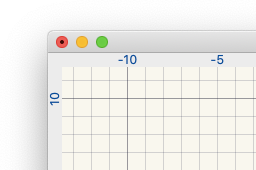Karo Graph
Tools Help
When the tools palette is expanded (press TAB), all tools of Karo Graph are available.
The tools are grouped together from top to bottom:
- General drawing tools
- Line drawing tools
- View switches
In the following, all tools are explained. In parantheses, the keyboard shortcut is shown to activate the tool.
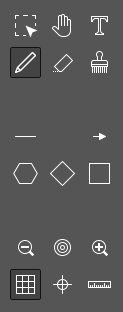
 Select and Drag (ESC or M)
Select and Drag (ESC or M)
Select symbols and lines with the selection tool. Lines are only selected on those endpoints which are in the selection rectangle
- Pressing SHIFT enhances the selection.
- Pressing OPTION subtracts from the selection.
- Pressing COMMAND selects whole lines.
Hover over selected content to drag them.
- Pressing OPTION + COMMAND when clicking duplicates the selected content.
- Pressing COMMAND + ARROW KEYS moves the selected content. You can combine this with SHIFT, to move the content faster.
- Pressing BACKSPACE or DELETE will erase the selected content.
- Pressing ENTER will place the content.
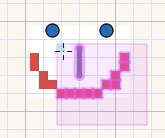
 Hand (SPACE, middle mouse button)
Hand (SPACE, middle mouse button)
Moves the Canvas.
If your mouse has a middle mouse button, pressing it enables the hand tool and moves the canvas.
Releasing SPACE or the middle mouse button automatically reverts to the previously selected tool.
 Text (T)
Text (T)
Use the text tool to write text.
The text editing capabilities of Karo Graph are VERY LIMITED! Text will overwrite everything. Characters will not move. Only the printable characters of ASCII are available.
Set the cursor with the mouse and start typing. To exit text-insertion-mode, press ESCAPE or select a different tool with the mouse. Hint: Pressing ESCAPE twice switches to the selection tool.
The vertical line indicates the first column of text insertion. When pressing ENTER, the cursor moves back to that column but one line height below. You can set the first column by pressing OPTION + ENTER while the text cursor is at the desired position or by clicking with the mouse at the desired position.
The ARROW KEYS move the text cursor arbitrarily. Using SHIFT moves the cursor faster.
One line height is defined by the grid aspect ratio used. If the line height is greater than one, press OPTION and the ARROW KEYS to get in between lines.
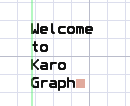
 Draw (D)
Draw (D)
Use the draw tool to draw symbols.
The symbol to be drawn is the currently selected symbol of the quick selection. By selecting one of the 50 symbols in the extended tools palette, the quick selection changes and the draw tool is activated automatically.
Depending on the color selected, the symbol changes its color when drawing.
Press SHIFT to limit drawing to a 45 degree angle.
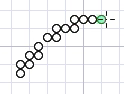
 Erase (E)
Erase (E)
Erases all it touches.
The eraser size is defined by the cursor. The more zoomed out the document, the larger the eraser size.
Press SHIFT to limit erasing to a 45 degree angle.
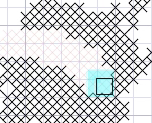
 Paint (S)
Paint (S)
Paints all it touches with the selected color.
The brush size is defined by the cursor. The more zoomed out the document, the larger the brush size.
When pressing OPTION while dragging, lines also change their line thickness.
Press SHIFT to limit drawing to a 45 degree angle.
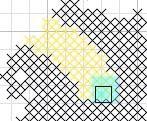
 Lines (F)
Lines (F)
Use the line tool to draw lines. In the quick selection, you can choose between 5 different line thicknesses.
- Press SHIFT to limit drawing to a 45 degree angle.
- Press COMMAND to add an outgoing arrow at the end.
- Press OPTION to add an incoming arrow at the start.
When the line tool is selected, the left quick selection turns into a selection of 5 line thicknesses: Dotted, Dashed, 1pt, 3pt and 5pt:

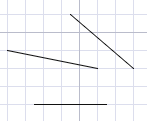
 Arrows (A)
Arrows (A)
Use the arrow tool to add or remove arrows.
Click anywhere in the document to create an arrow and DRAG it in the desired direction.
Click on a line ending and DRAG in the desired direction to change between outgoing and incoming arrows or to remove arrows.
When the arrow tool is selected, the left quick selection turns into a selection of 5 arrow heads:

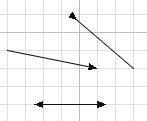
 Hexagons (W)
Hexagons (W)
Use the hexagon tool to draw hexagons.
The position of the first click denotes one of the corner points.
When the hexagon tool is selected, the left quick selection turns into a selection of 5 line thicknesses: Dotted, Dashed, 1pt, 3pt and 5pt:
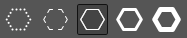
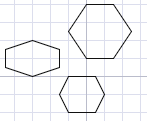
 Diamonds (Q)
Diamonds (Q)
Use the diamond tool to draw diamonds.
The position of the first click denotes one of the corner points.
When the diamond tool is selected, the left quick selection turns into a selection of 5 line thicknesses: Dotted, Dashed, 1pt, 3pt and 5pt:
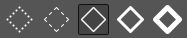
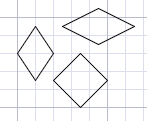
 Rectangles (R)
Rectangles (R)
Use the rectangle tool to draw rectangles.
Press SHIFT to draw squares.
When the rectangle tool is selected, the left quick selection turns into a selection of 5 line thicknesses: Dotted, Dashed, 1pt, 3pt and 5pt:

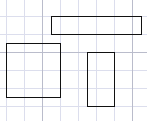

 Zoom Out / In
Zoom Out / In
By pressing the zoom buttons, the document zooms to the nearest fixed zoom factor 1x, 2x, 4x, 8x, ..., either out or in.
Alternatively, you can do one of the following:
- Use the keyboard shortcuts COMMAND - and COMMAND + to scroll in or out to fixed zoom factors 1x, 2x, 4x, 8x, ...
- Use the pinch-gesture on your trackpad.
- Perform a scroll-gesture with the OPTION key pressed. You can change the zoom behaviour in the preferences.
 Center Canvas
Center Canvas
By pressing the center button, the canvas is repositioned in the center of the document. If the document is empty, it is repositioned at the zero position.
 Grid (G)
Grid (G)
Turns the grid on and off.
 Crosshair (H)
Crosshair (H)
Turns the cursor crosshair on and off.
 Ruler (B)
Ruler (B)
Turns the document ruler on and off.
You can change the size of the rulers in the preferences.